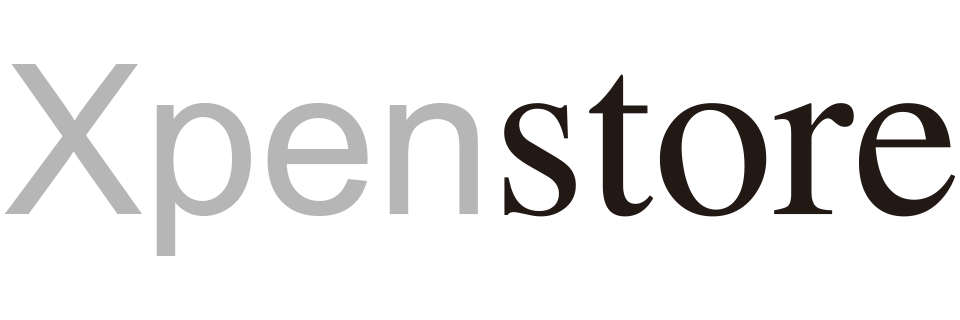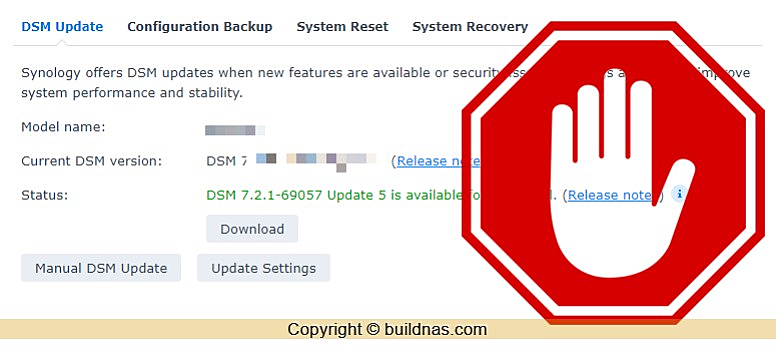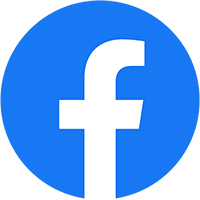Chuẩn Bị Trước Khi Cài Đặt
Trước khi bắt đầu, bạn cần chuẩn bị những thiết bị và phần mềm sau:
- Máy tính (cả máy tính và NAS cần kết nối với mạng nội bộ)
- Tắt tường lửa Windows để tránh xung đột kết nối.
- Cài đặt phần mềm Synology Assistant để tìm và kết nối với NAS.
Bước 1: Lắp Đặt HDD vào NAS và Khởi Động NAS
- Lưu ý quan trọng: Đảm bảo sao lưu dữ liệu trước khi cắm ổ cứng vào NAS. Quá trình cài đặt sẽ xóa hoàn toàn dữ liệu trên ổ cứng.
Hướng dẫn chi tiết cách lắp ổ cứng HDD vào NAS
Bước 2: Tìm Địa Chỉ IP của NAS
Bạn có thể sử dụng một trong các phương pháp sau để tìm địa chỉ IP của NAS:
Cách 1: Truy Cập Trực Tiếp Qua Trình Duyệt
- Truy cập vào https://finds.synology.com/ hoặc http://diskstation:5000 (cả Windows và macOS).
Cách 2: Kiểm Tra Qua Router hoặc Modem
- Đăng nhập vào router/modem để tìm địa chỉ IP của NAS trong phần DHCP Lease.
Cách 3: Sử Dụng Phần Mềm Synology Assistant (Windows)
- Mở phần mềm Synology Assistant và nhấn Search để tìm địa chỉ IP của NAS.

Bước 3: Cài đặt DSM.
Nếu bạn sử dụng trình duyệt Google Chrome thì hãy vào cài đặt, Ngôn ngữ, xoá các ngôn ngữ tiếng Pháp.
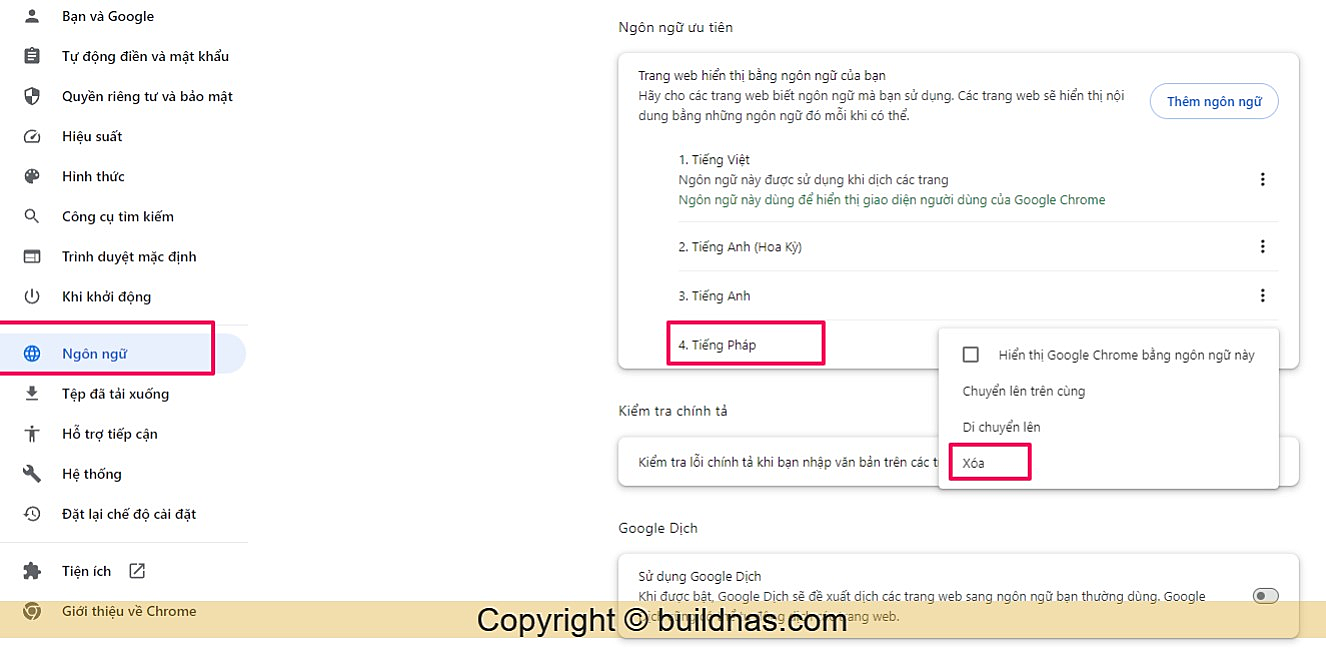
Mở trình duyệt và nhập địa chỉ IP của NAS: http://IPNAS:5000.
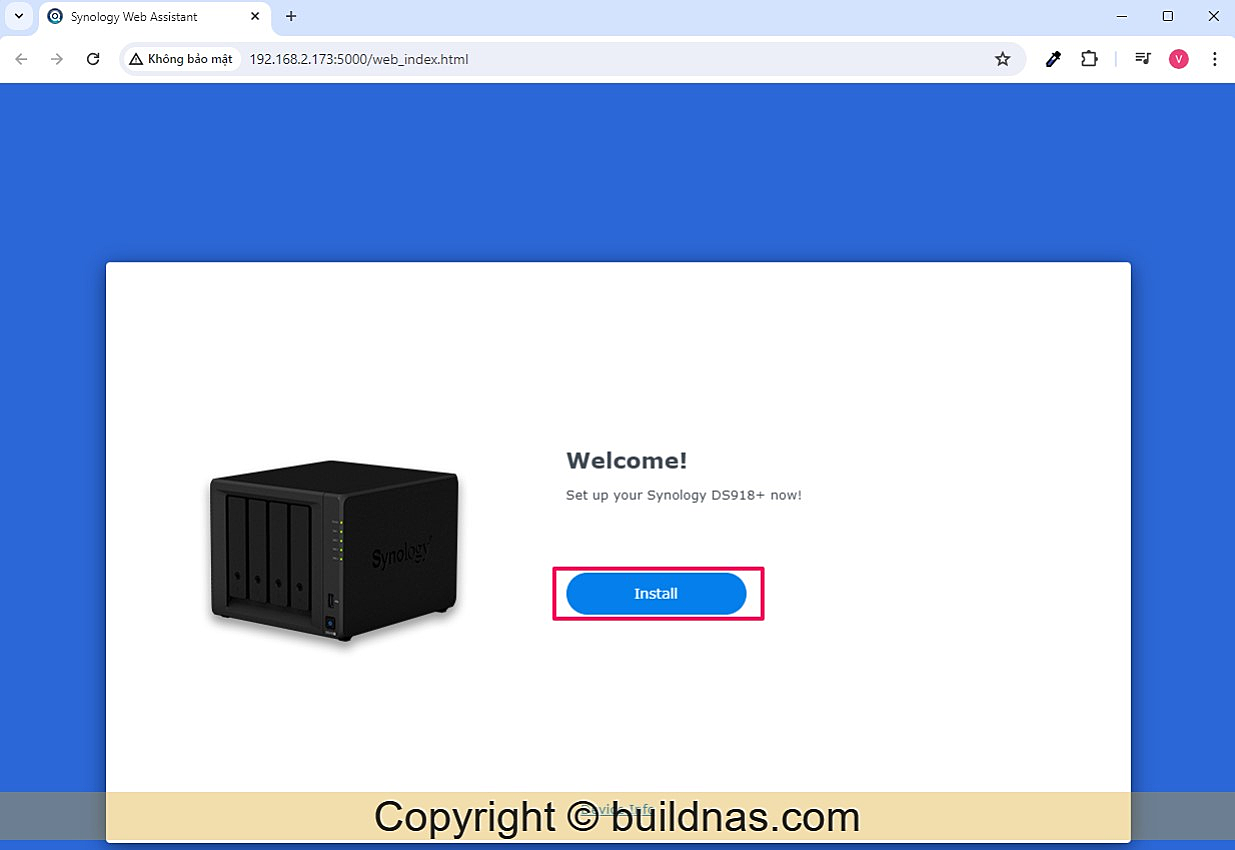
Tải và cài đặt phiên bản DSM từ trang web chính thức của Synology. >>>> Link tải nguyên gốc từ trang chủ: DS918+ <<<<.


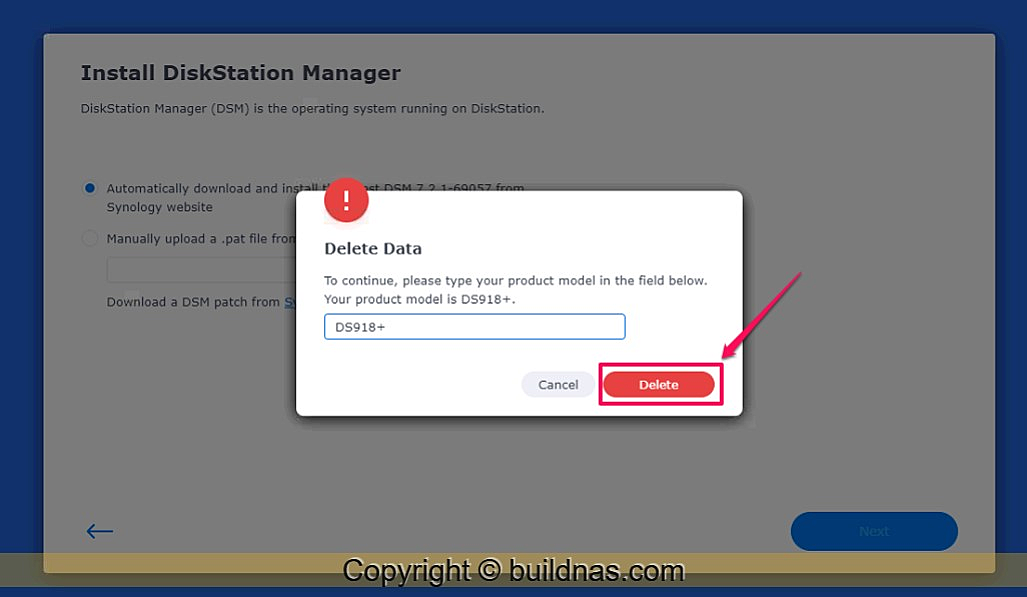
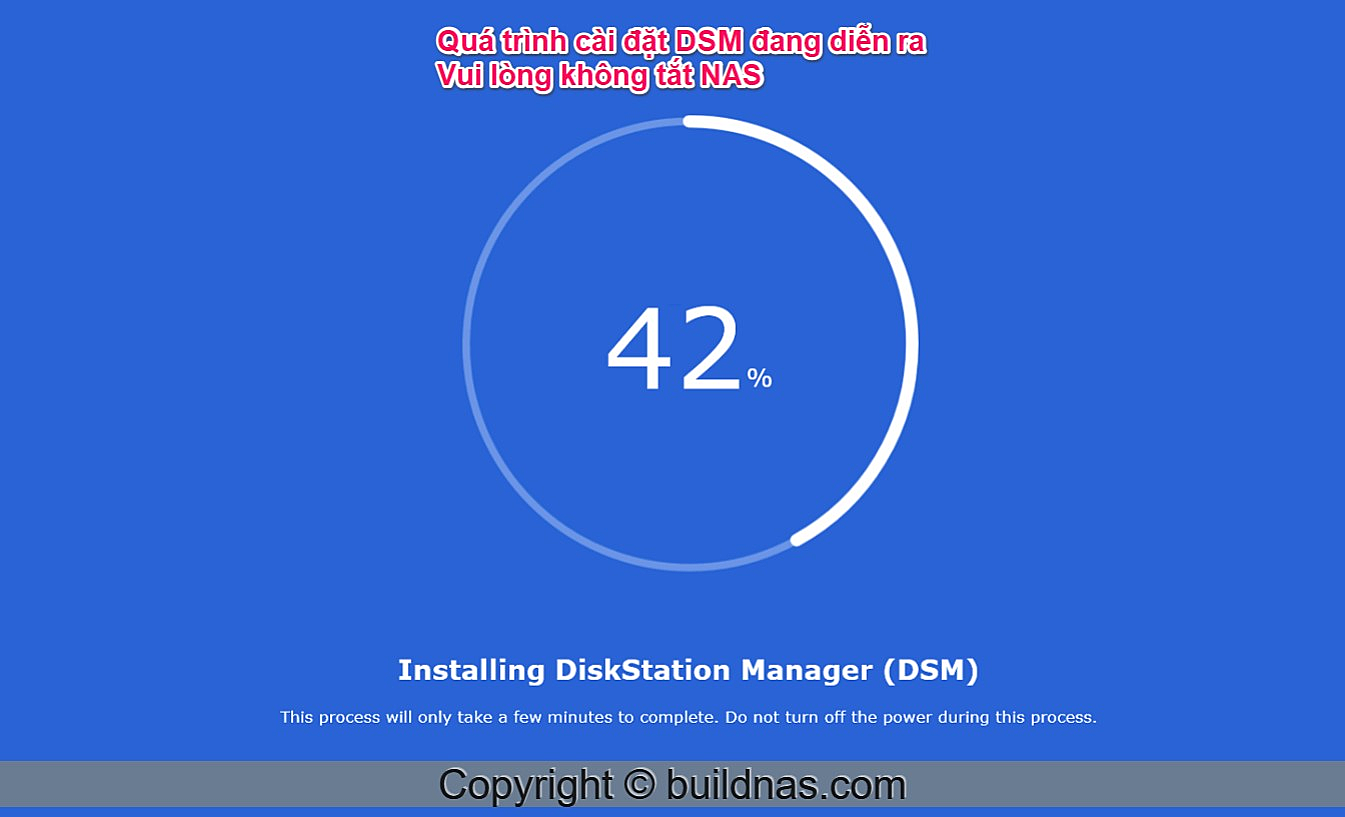
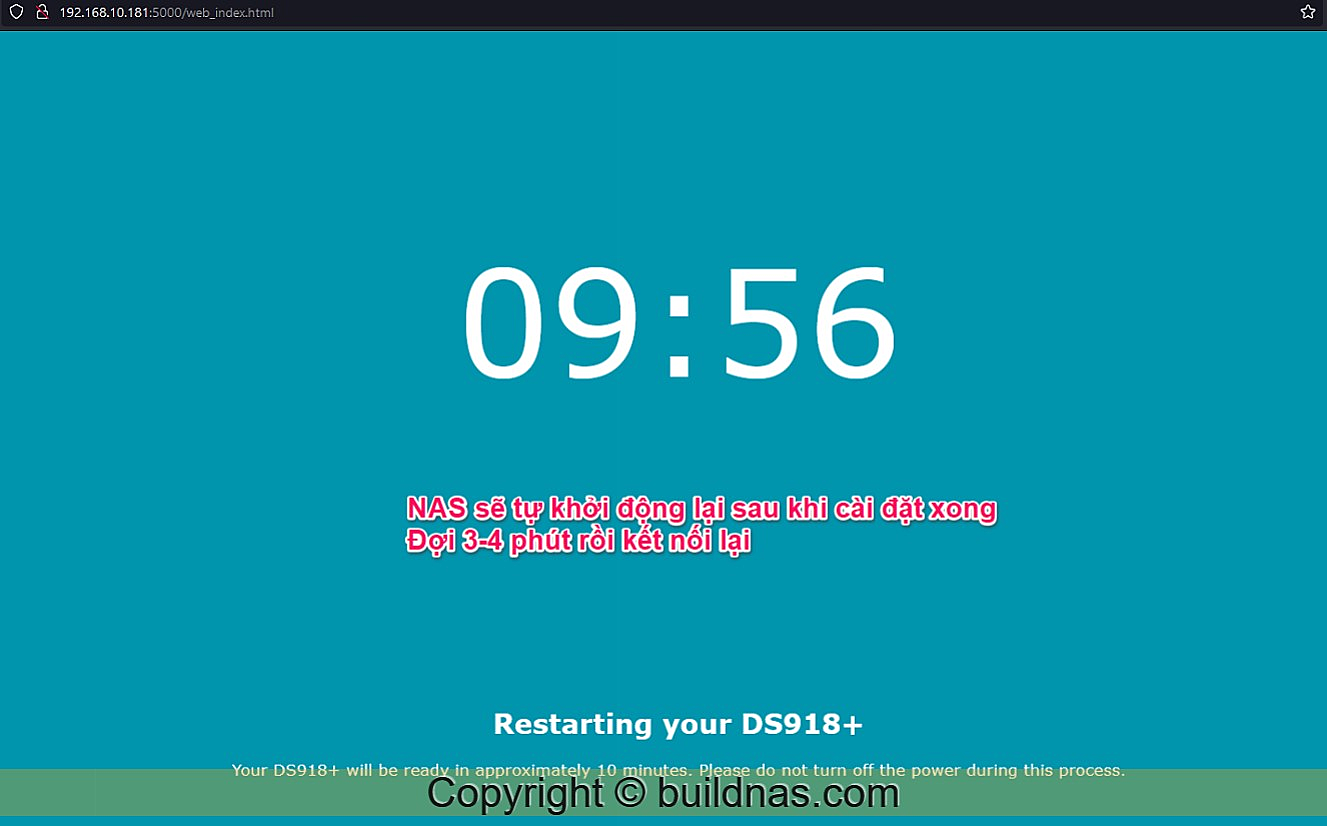
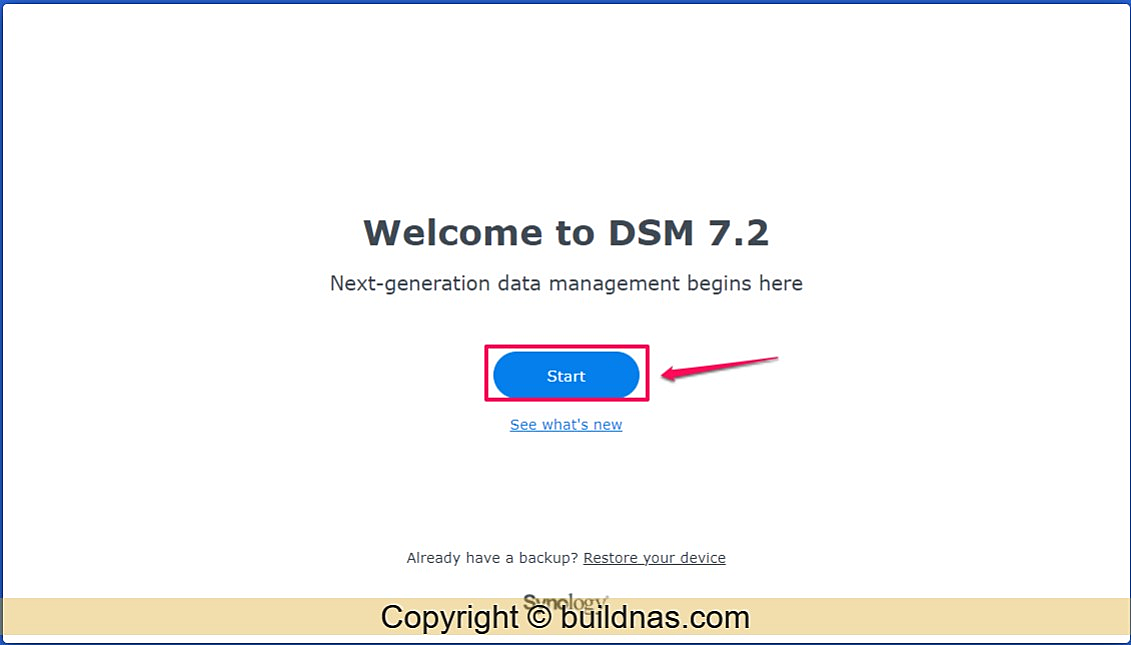
Tạo tài khoản:
- Tên người dùng: Viết liền, không dấu, không khoảng trắng, không viết hoa.
- Mật khẩu: Đảm bảo có độ phức tạp cao (in hoa, in thường, số và ký tự đặc biệt).

- Tuỳ chọn cập nhật: Không tự động cập nhật.
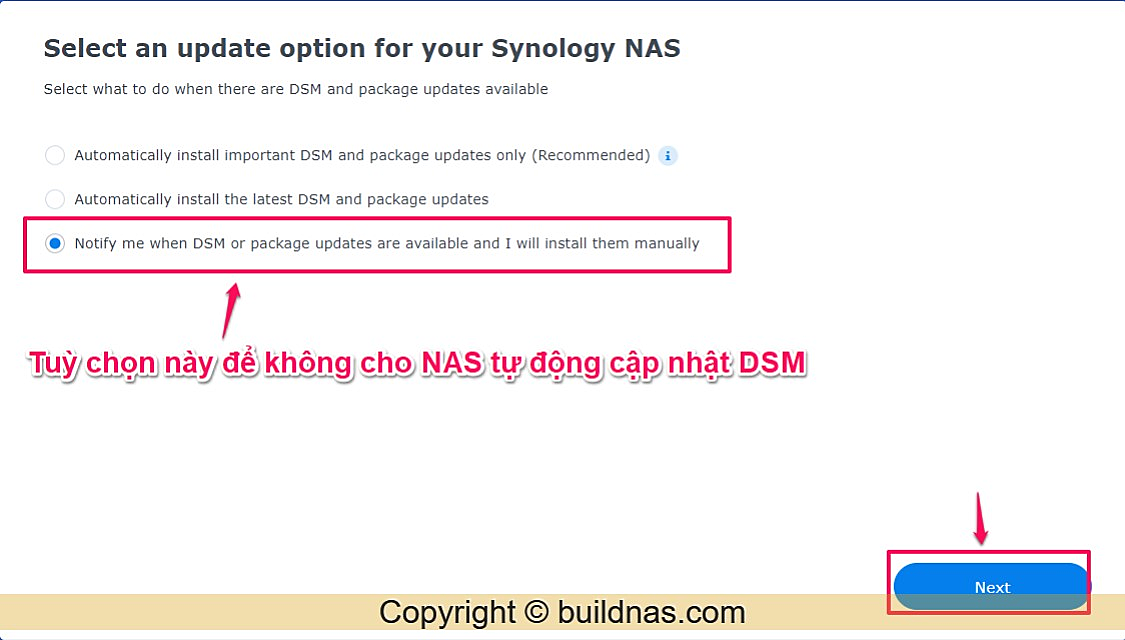
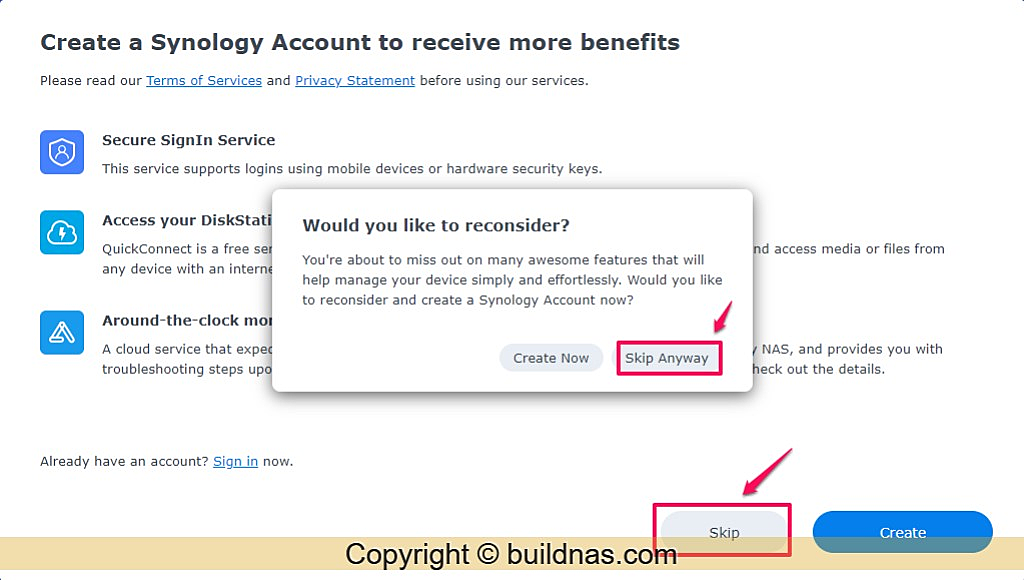

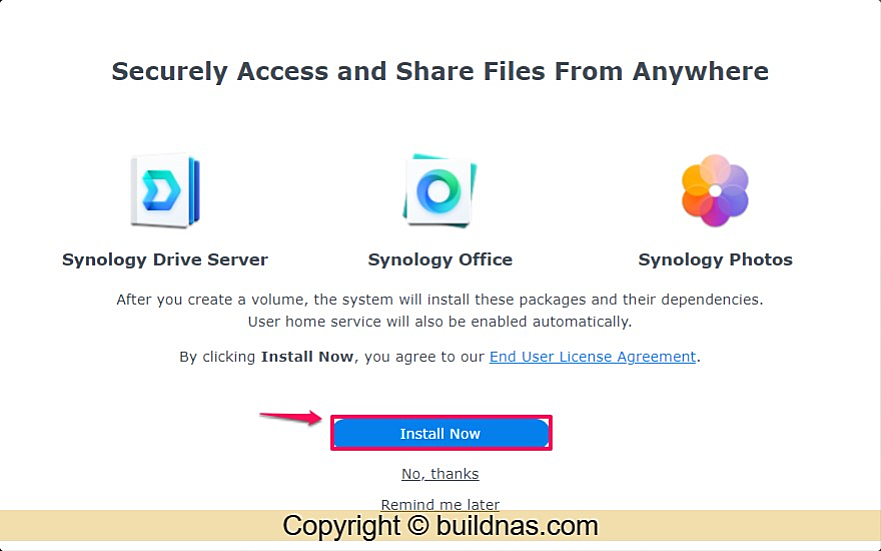
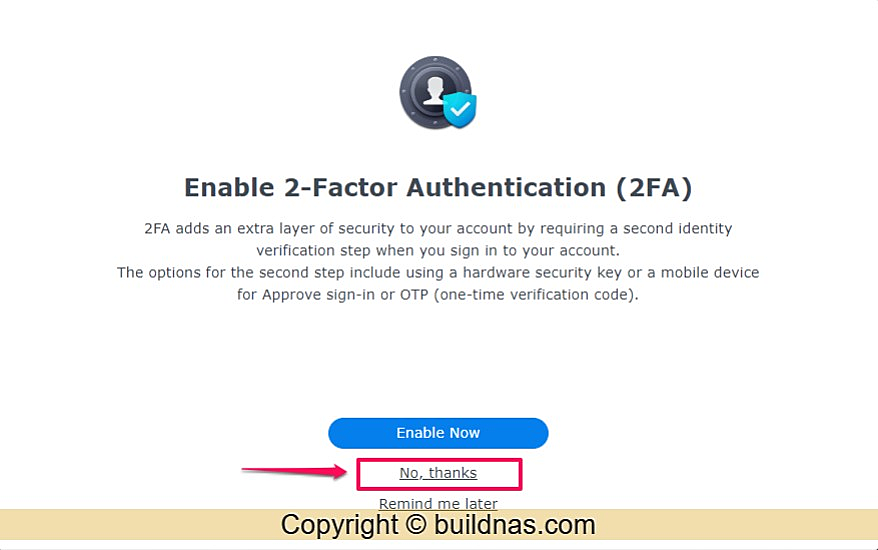
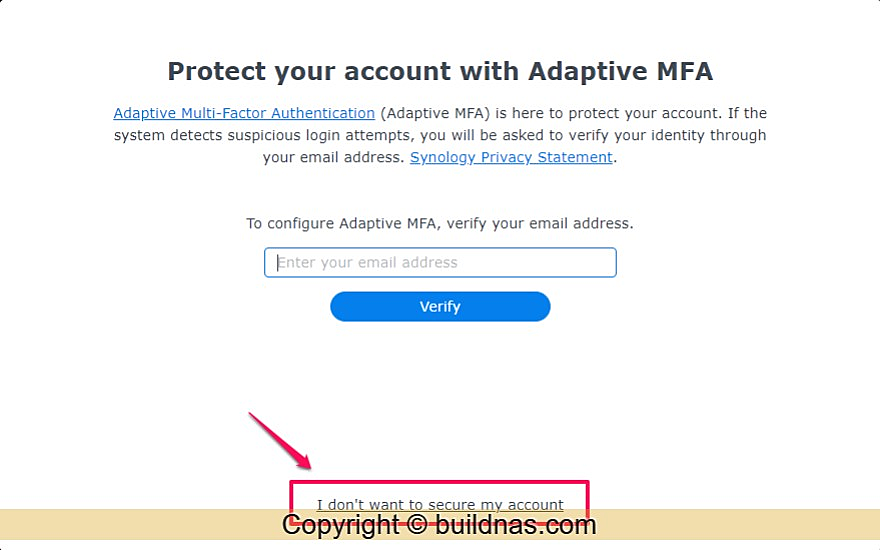
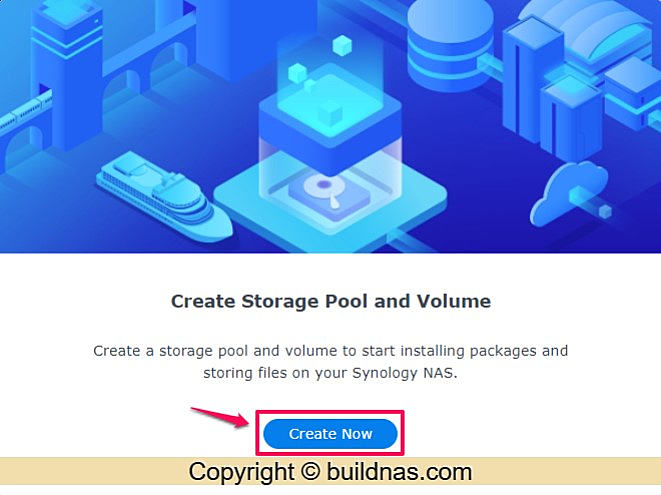
Ở bước tạo Pool và Volume cho NAS mời các bạn xem tại: Hướng dẫn tạo Pool, Volume, Share Folder cho NAS J1900
Và đây là giao diện:

Kết Luận: Với các bước đơn giản này, bạn đã có thể cài đặt và thiết lập hệ điều hành DSM cho NAS J1900 một cách dễ dàng và nhanh chóng. Hãy tiếp tục với các bước cài đặt và cấu hình khác để tối ưu hóa việc sử dụng NAS của bạn.