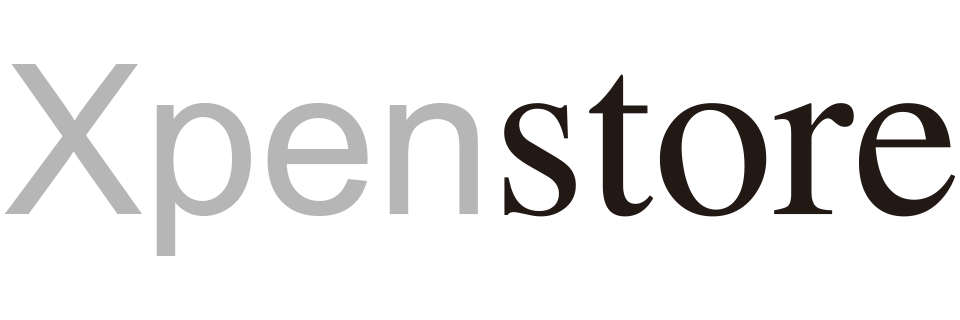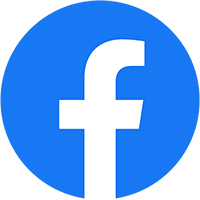Bước1: Cài đặt WireGuard trên router Pfsense
System ► Package Manager ► Available Packages
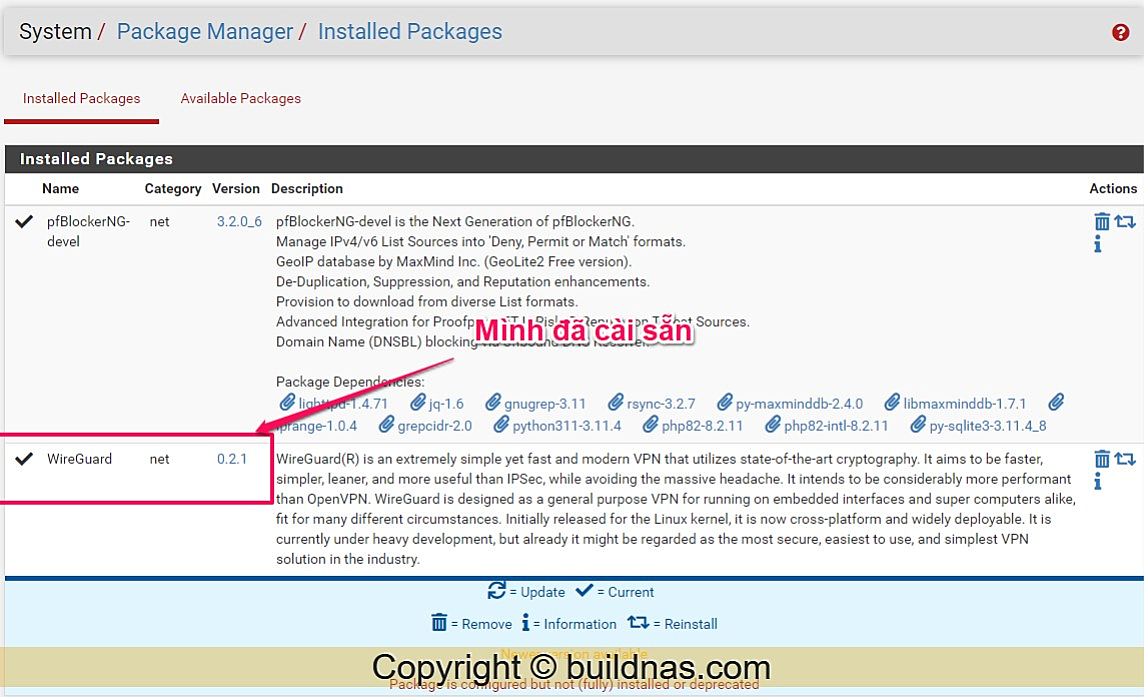
Bước2: Tạo Tunnel VPN
VPN ► WireGuard ► Tunnels ► Add Tunnel
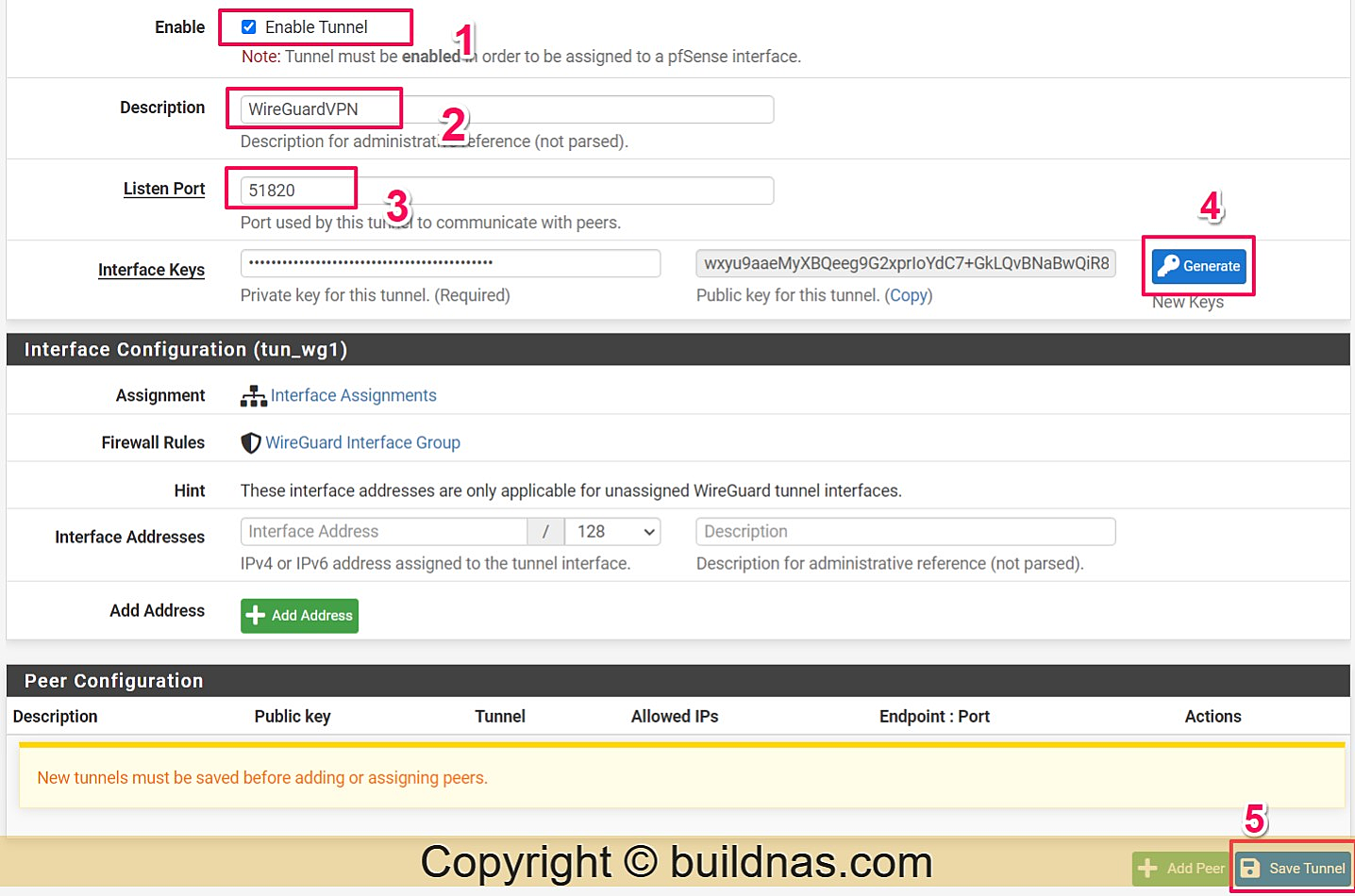
Bước3: Kích hoạt WireGuard
VPN ► WireGuard ► Settings
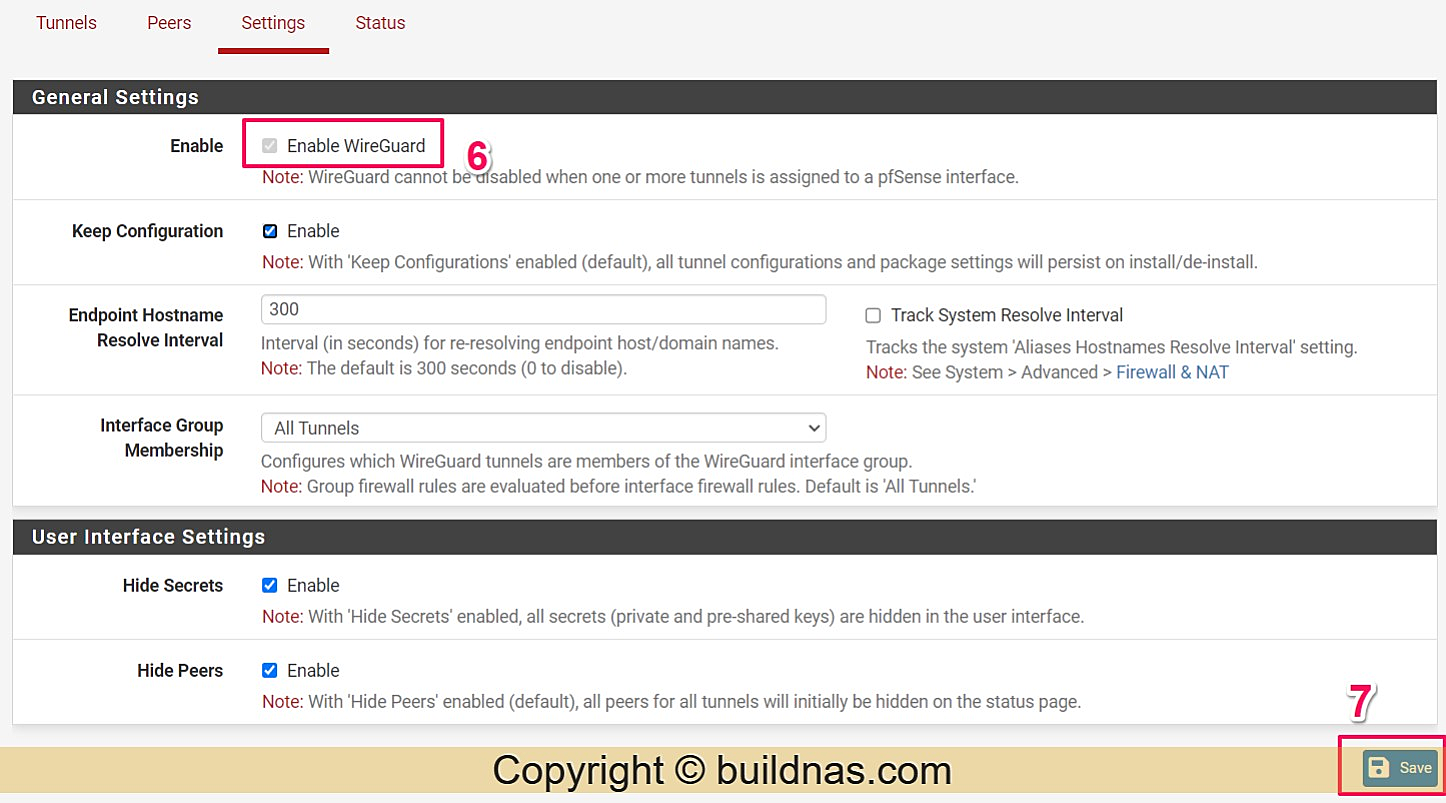
Bước4: Thêm Interface VPN
Interfaces ► Assignments
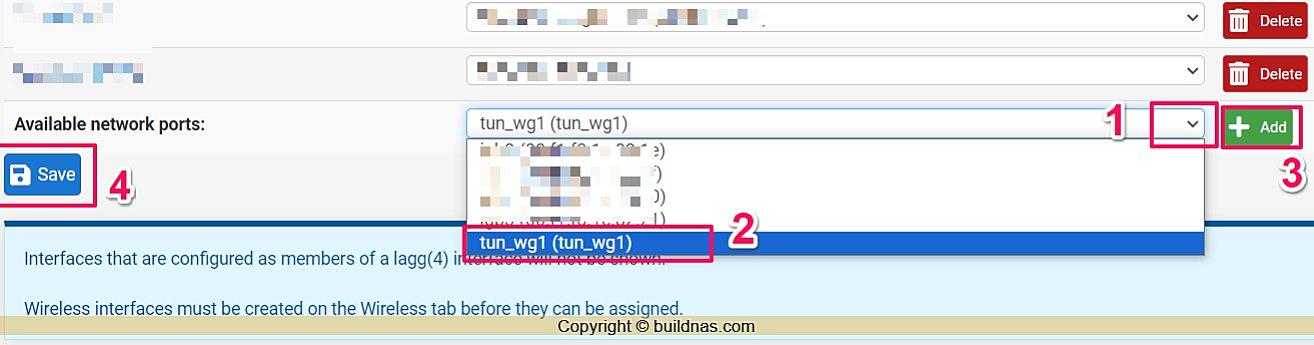
Bước5: Đặt IP tĩnh cho interface VPN
Interfaces ► OPT7 (tun_wg1) (Interface vừa thêm vào ở bước4)
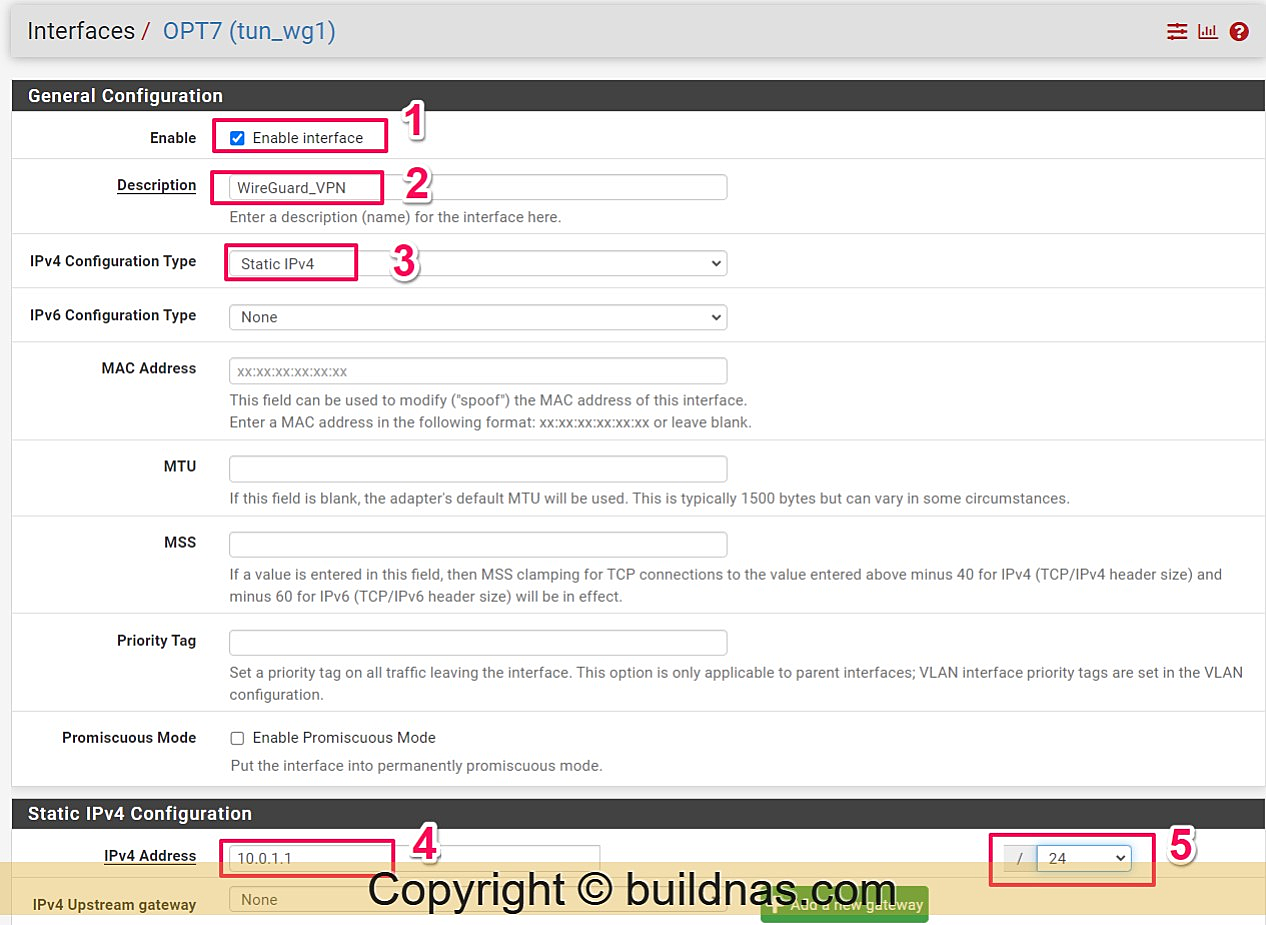
Bước6: Tạo Rules cho phép truy cập internet từ WireGuard
Firewall ► Rules ► WIREGUARD_VPN
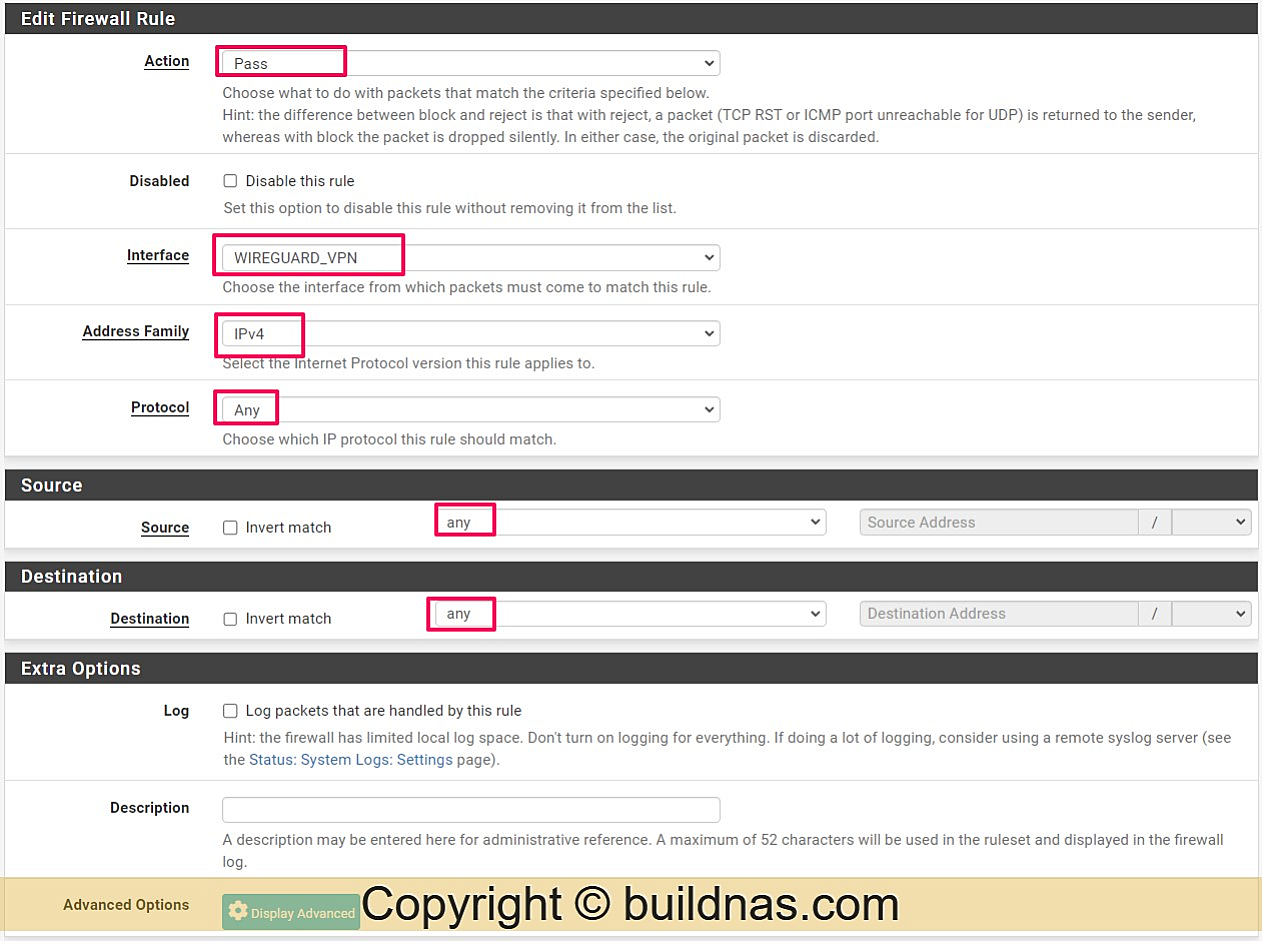
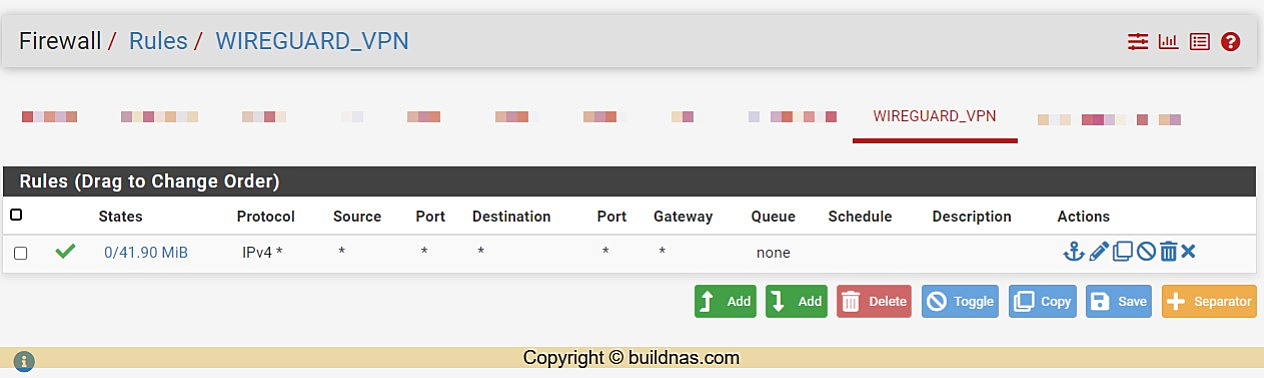
Bước7: Mở Port cho WireGuard
Firewall ► Rules ► WAN
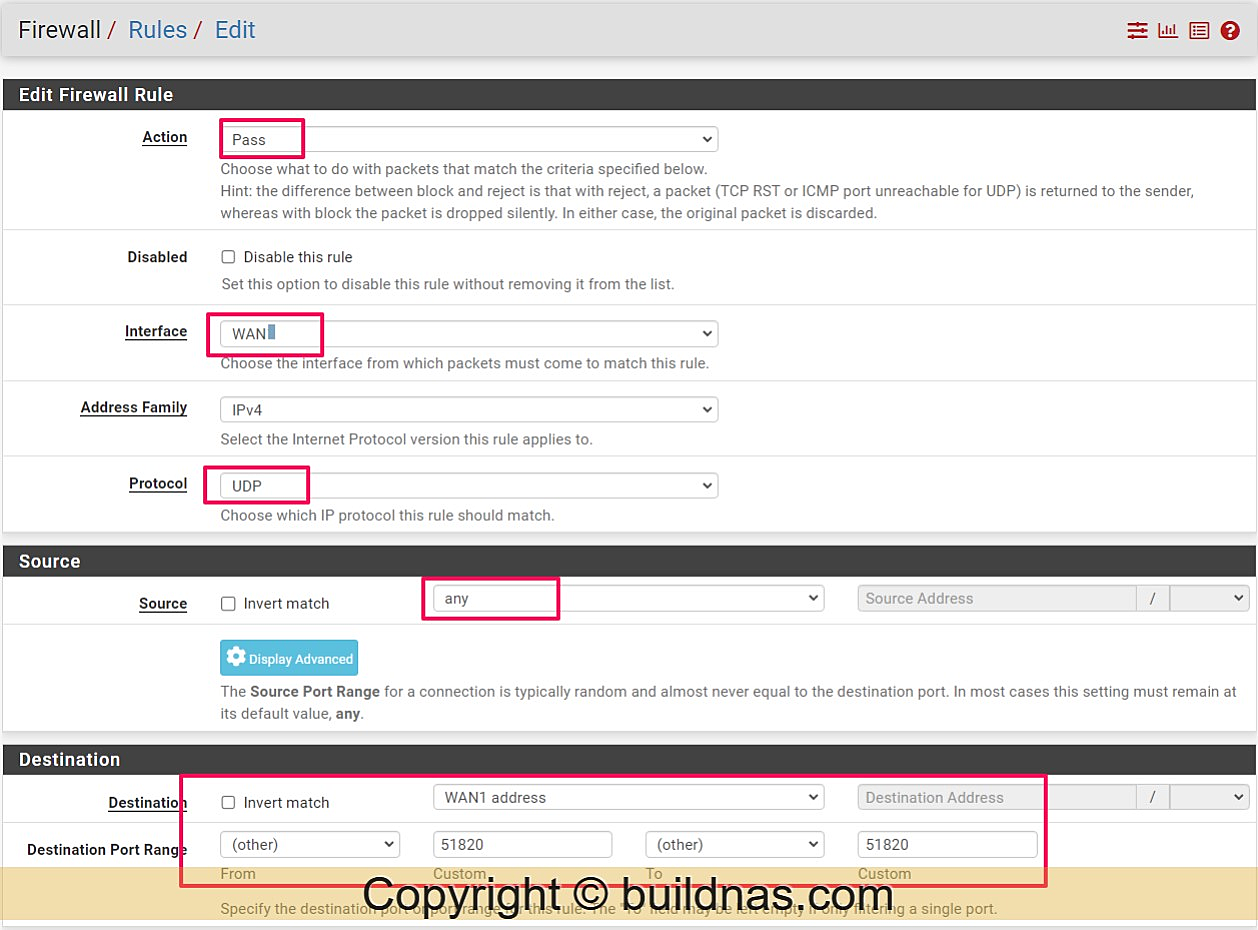
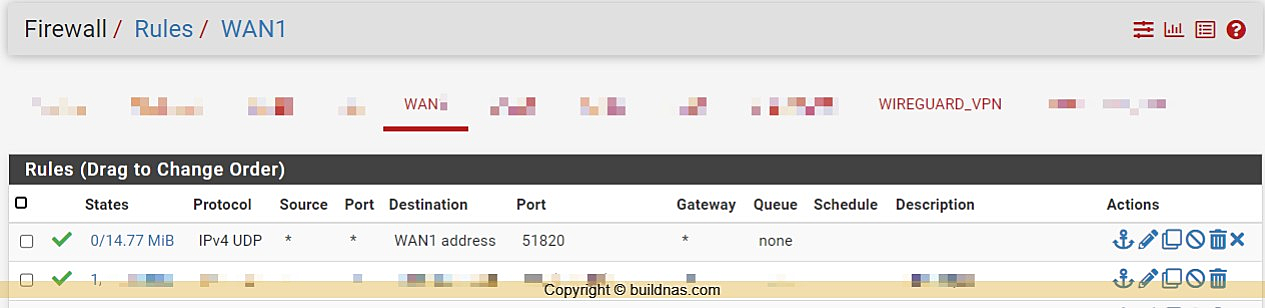
Bước8: Tải và cài đặt phần mềm WireGuard cho Windows
Mở WireGuard trên máy tính. Add empty tunnel
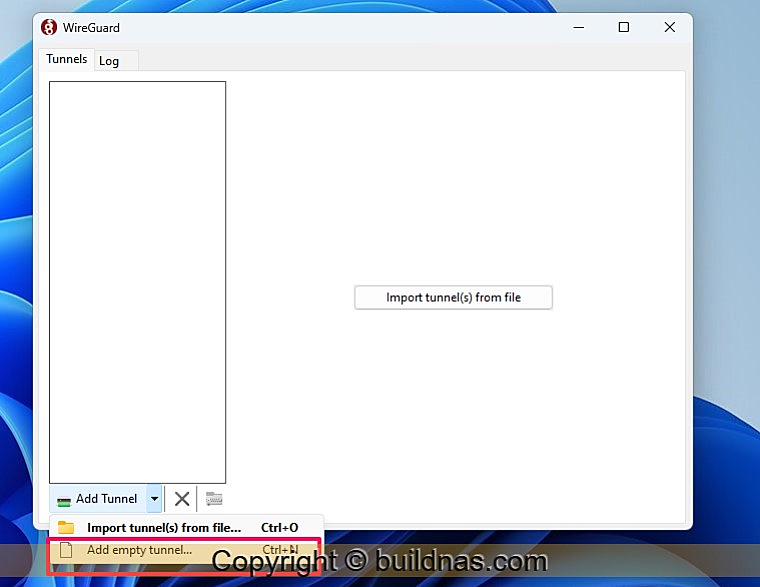
Sau khi Add xong tiếp tục chỉnh sửa thêm.
[Interface]
PrivateKey = key này đc tạo tự động sau khi add tunnel
ListenPort = 51820
Address = 10.0.1.2/24
DNS =8.8.8.8
[Peer]
PublicKey = Copy PublicKey ở bước2 rồi paste vào đây
AllowedIPs = 0.0.0.0/0
Endpoint = IPWAN hoặc tên miền của router:51820
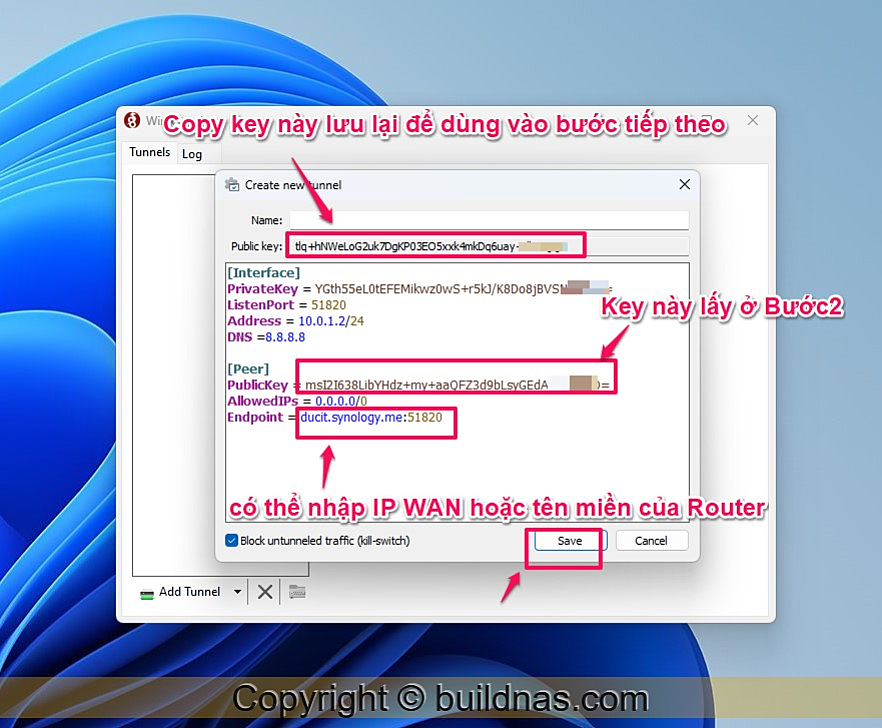
Bước9: Quay lại Pfsense.
VPN ► WireGuard ► Peers ► Add Peer

Bước10: Kiểm tra hoạt động.
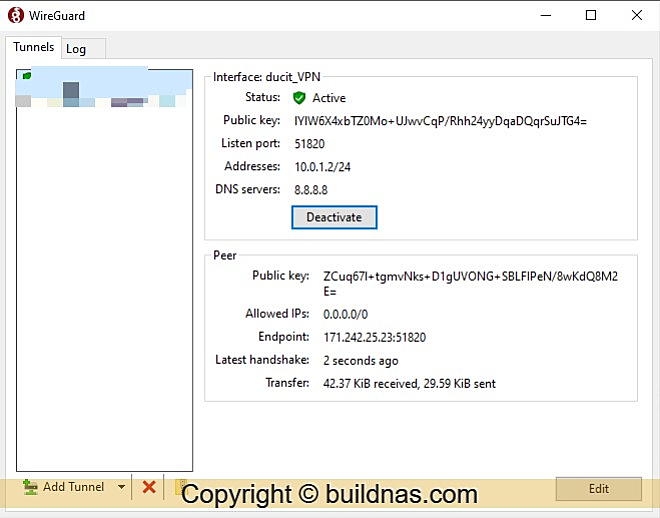
Bây giờ bạn có thể kết nối VPN bằng WireGuard ở bất cứ nơi đâu miễn là máy tính của bạn có internet và có thể truy cập mọi thiết bị trong mạng LAN giống như đang ngồi tại nhà của mình vậy.