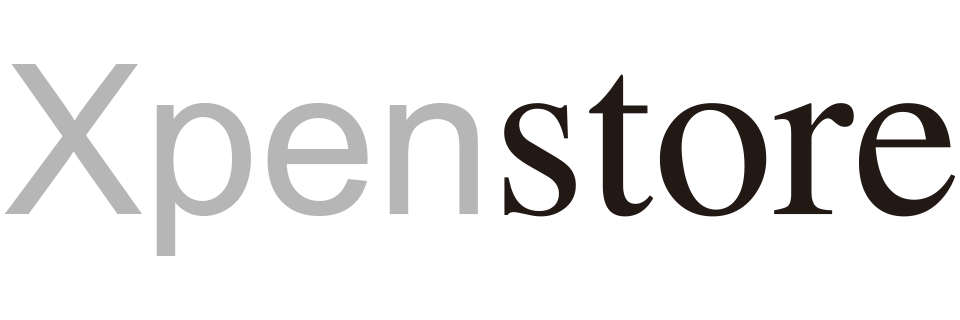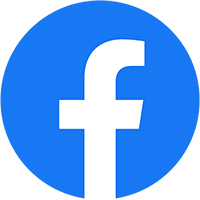Các bài trước đây mình mới chỉ hướng dẫn cách tạo một tên miền miễn phí có sẵn của Synology có dạng <tên bạn chọn>.synology.me
Hôm nay mình sẽ hướng dẫn các bạn tạo một tên miền bất kỳ của bên thứ 3 dạng abc.xyz
Chuẩn bị:
- Mua 1 tên miền mà bạn muốn. Bây giờ có rất nhiều nhà cung cấp dịch vụ bán tên miền. bạn có thể google để tìm hiểu thêm.
- Mở Port 80 và 443 cho NAS
Trong bài này mình đang dùng tên miền ducit.biz mua ở namecheap.com
Bây giờ mình sẽ cấu hình cho NAS sử dụng tên miền như sau:
- ducit.biz để truy cập vào website (hiện tại website của mình ducit.synology.me).Bạn cần cài WEB Station nếu muốn sử dụng website.
- nas.ducit.biz để vào trang quản trị nas ( hiện tại là ducit.synology.me:5001)
Bước 1:
Tạo DDNS miễn phí dạng <tên bạn chọn>.synology.me: Hướng dẫn tạo quickconnect, DDNS chính hãng cho NAS J1900
Bước 2:
Đăng ký 1 tài khoản rồi đăng nhập vào https://www.cloudflare.com/
Tại trang chủ click vào Add a site. Nhập tên miền của bạn vào, Continue rồi đợi một lát
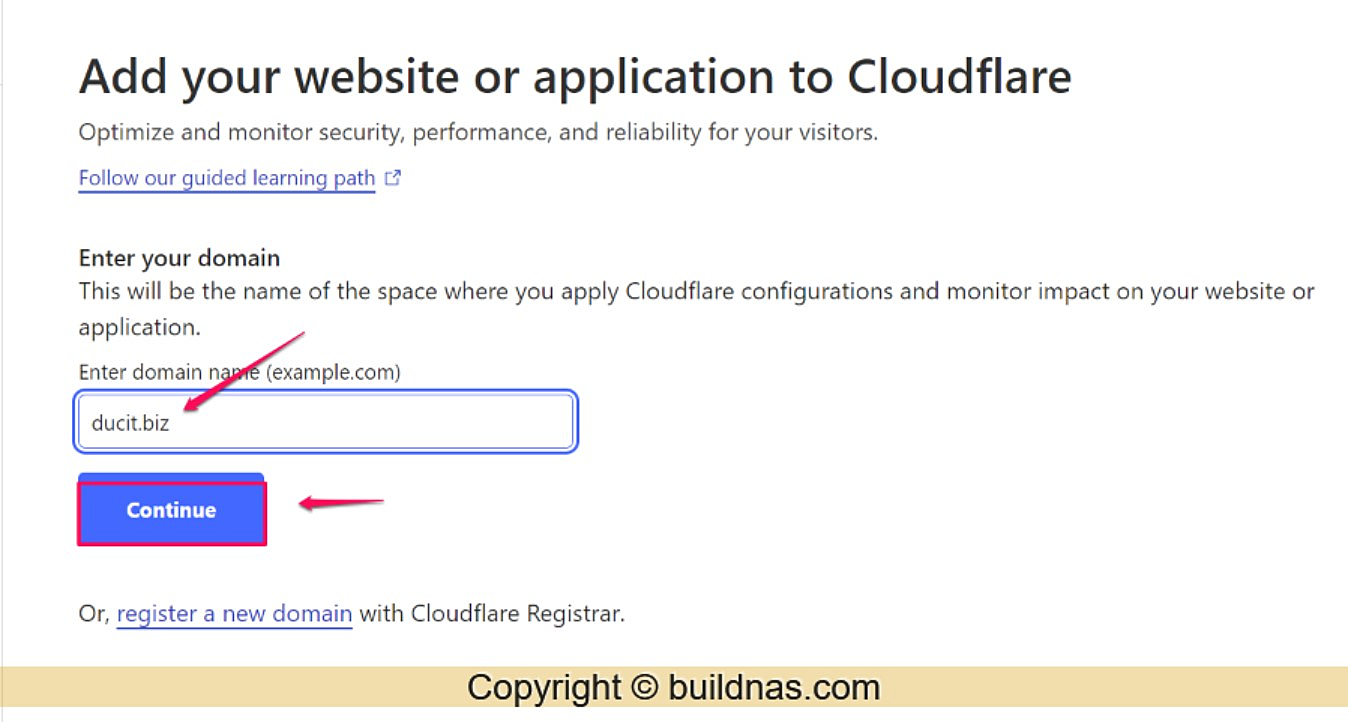
Vào DNS, Records. Add record rồi nhập thông tin như sau:
Type: CNAME
Name(required): nhập tên miền của bạn
Target(required): nhập ddns của bạn đã tạo ở Bước 1.
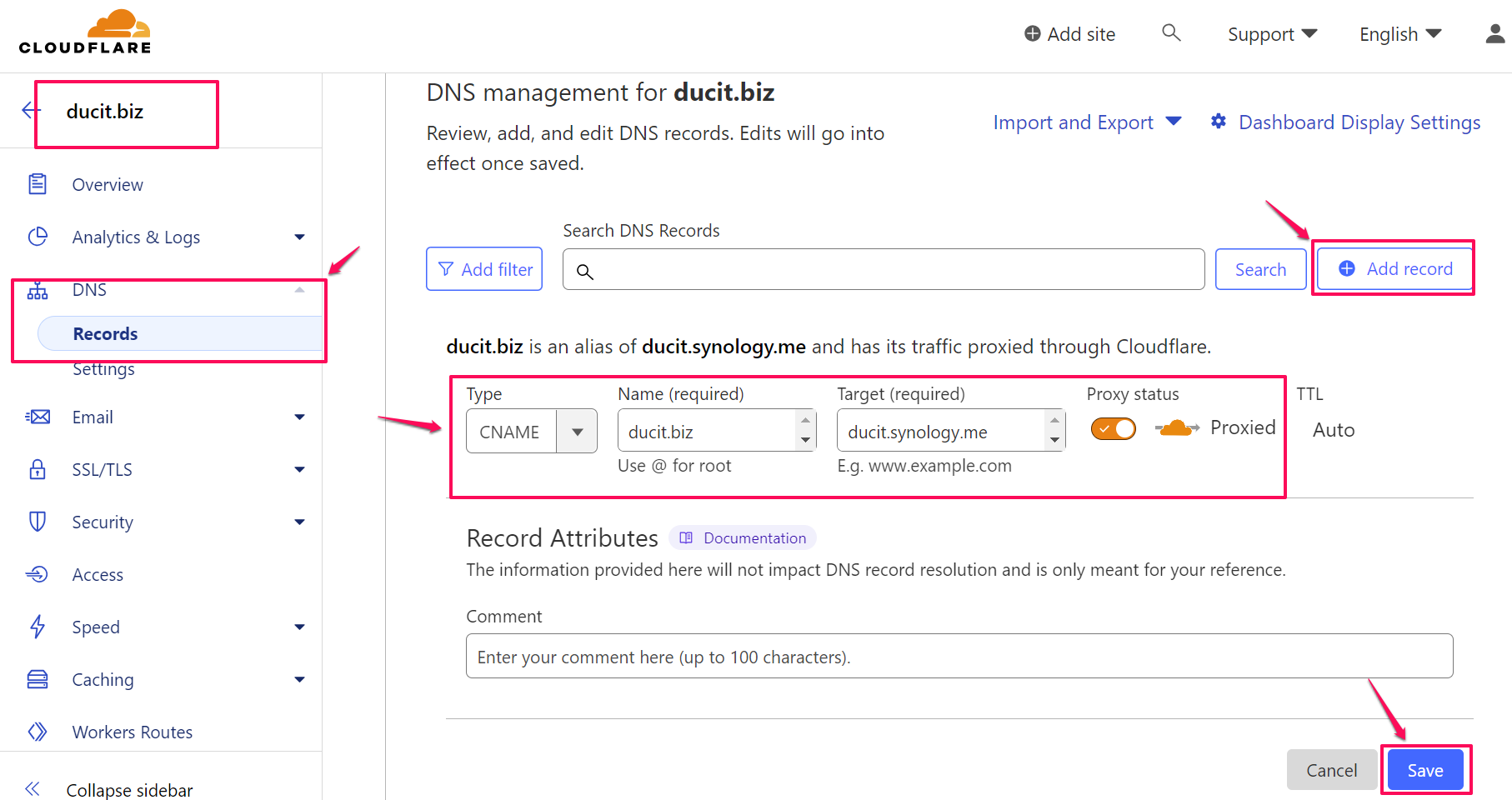
Tiếp tục thêm Add record
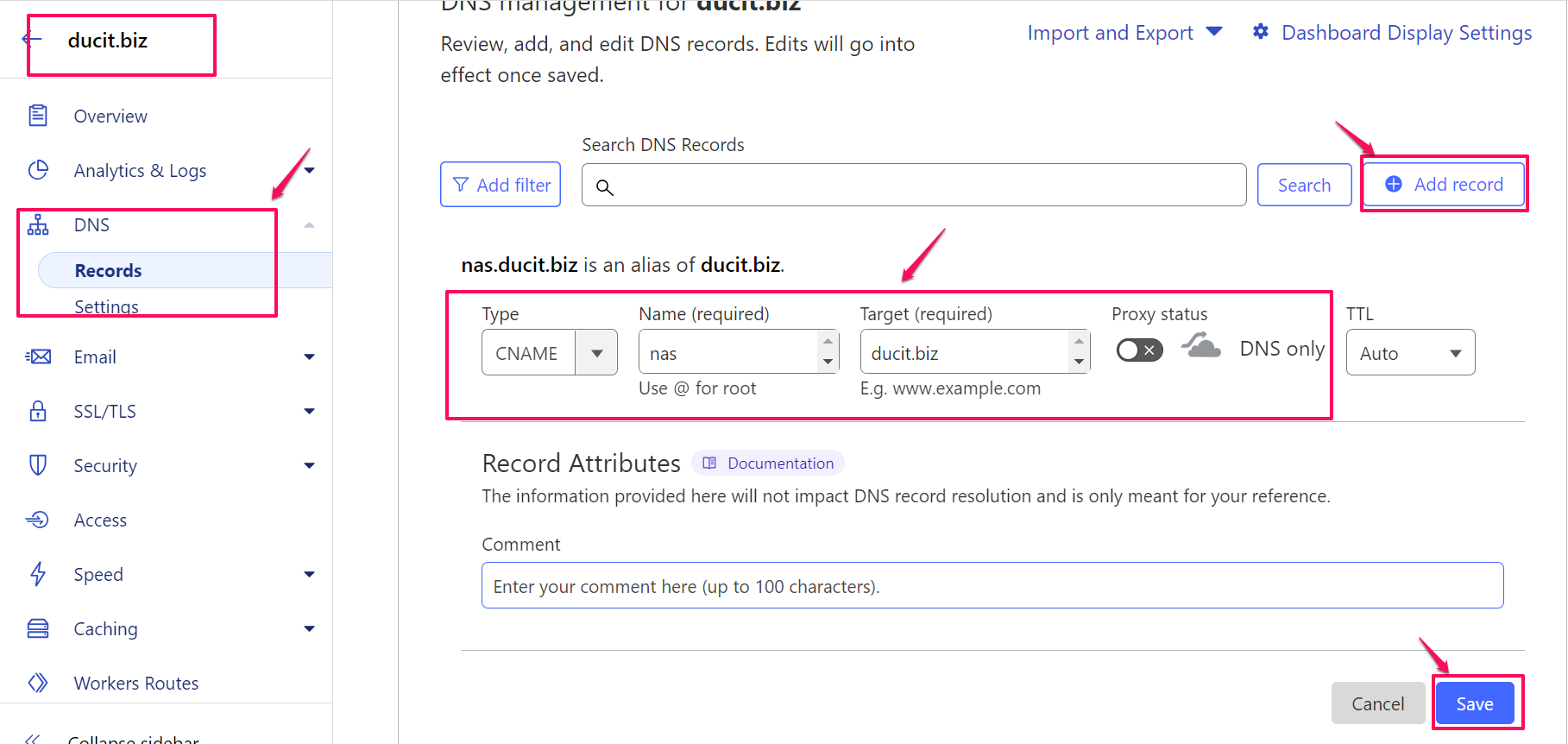
Bước 3:
Trỏ cặp Nameserver của nhà cung cấp dịch vụ tên miền về cloudflare.
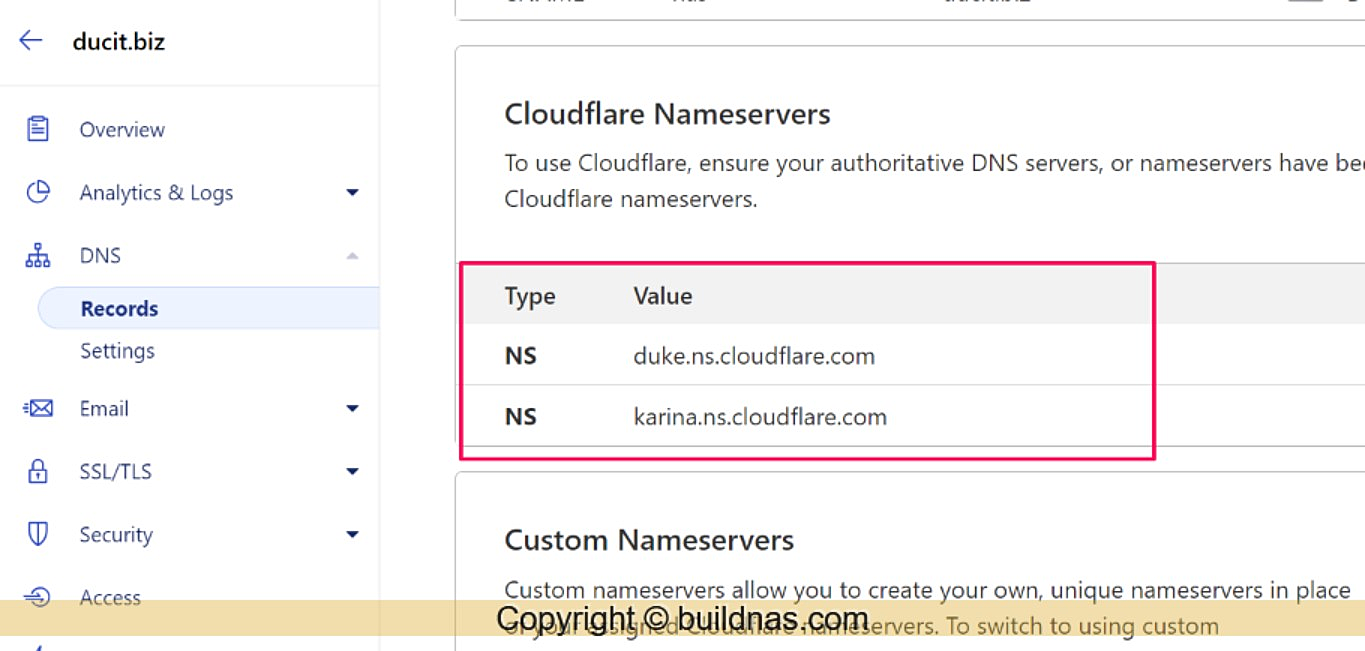
Truy cập vào trình quản lý tên miền mà bạn đã mua để trỏ nameserver về cloudflare.
Tùy theo nhà cung cấp dịch vụ tên miền mà sẽ có phần cấu hình khác nhau cho bạn. Tuy nhiên về cơ bản là chỉ cần đổi DNS cũ ở nhà cung cấp sang cái mới của Cloudflare.
Mình mua tên miền ở namecheap.com vì vậy mình sẽ vào namecheap.com để cấu hình.
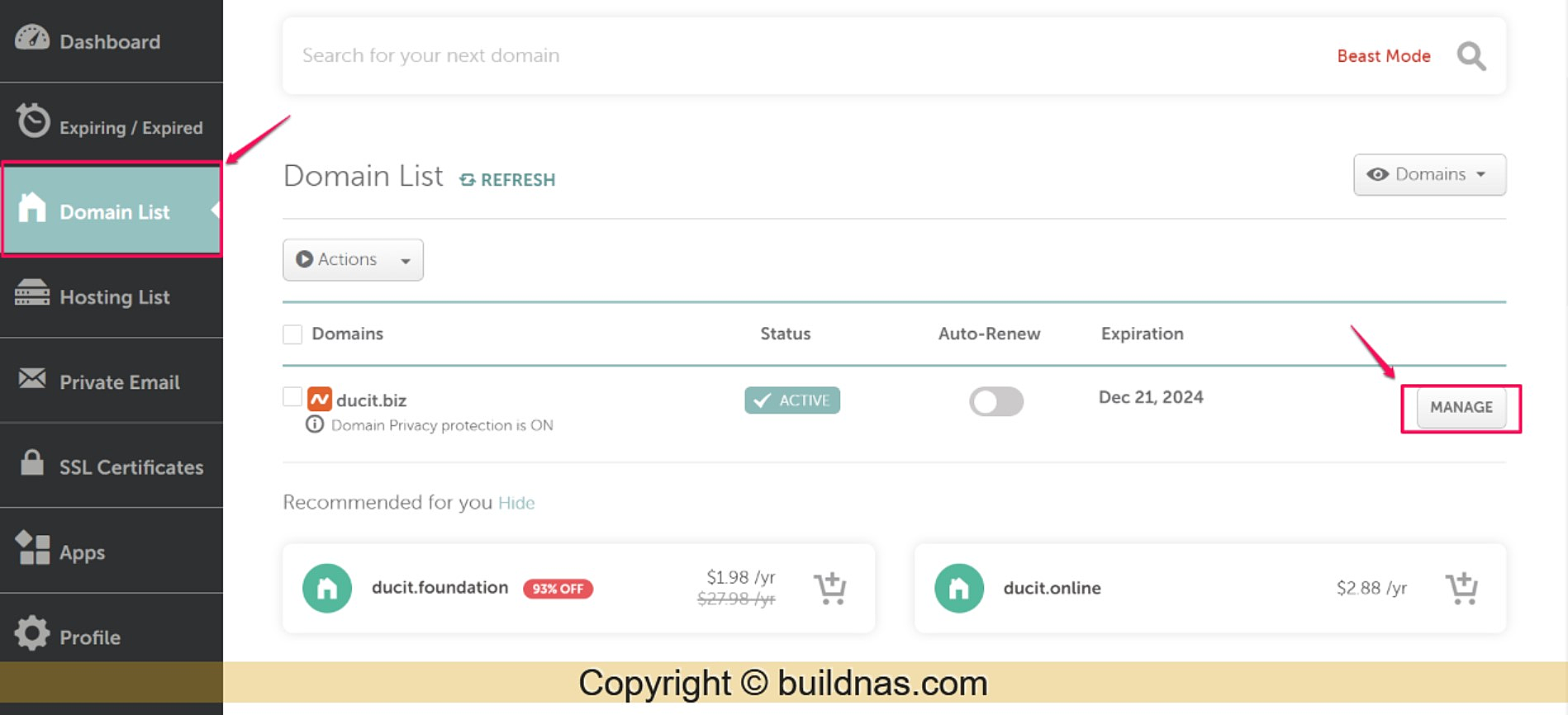
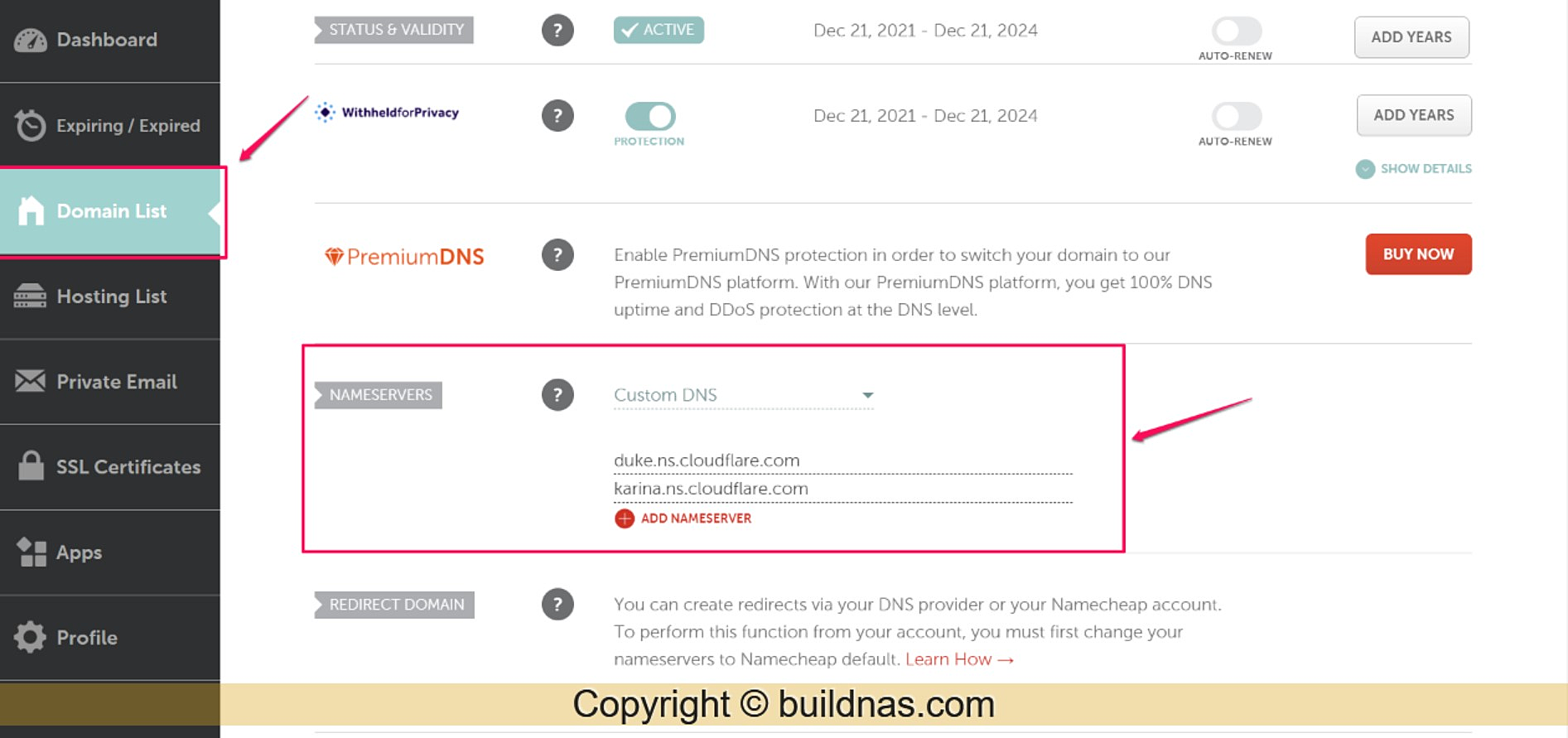
OK. bạn cần đợi tối đa 24 giờ để Cloudflare cập nhật DNS. Sau khi cập nhật thành công, Cloudflare sẽ gửi mail thông báo cho bạn. (thường thì khoảng 10-30 phút là đã cập nhật)
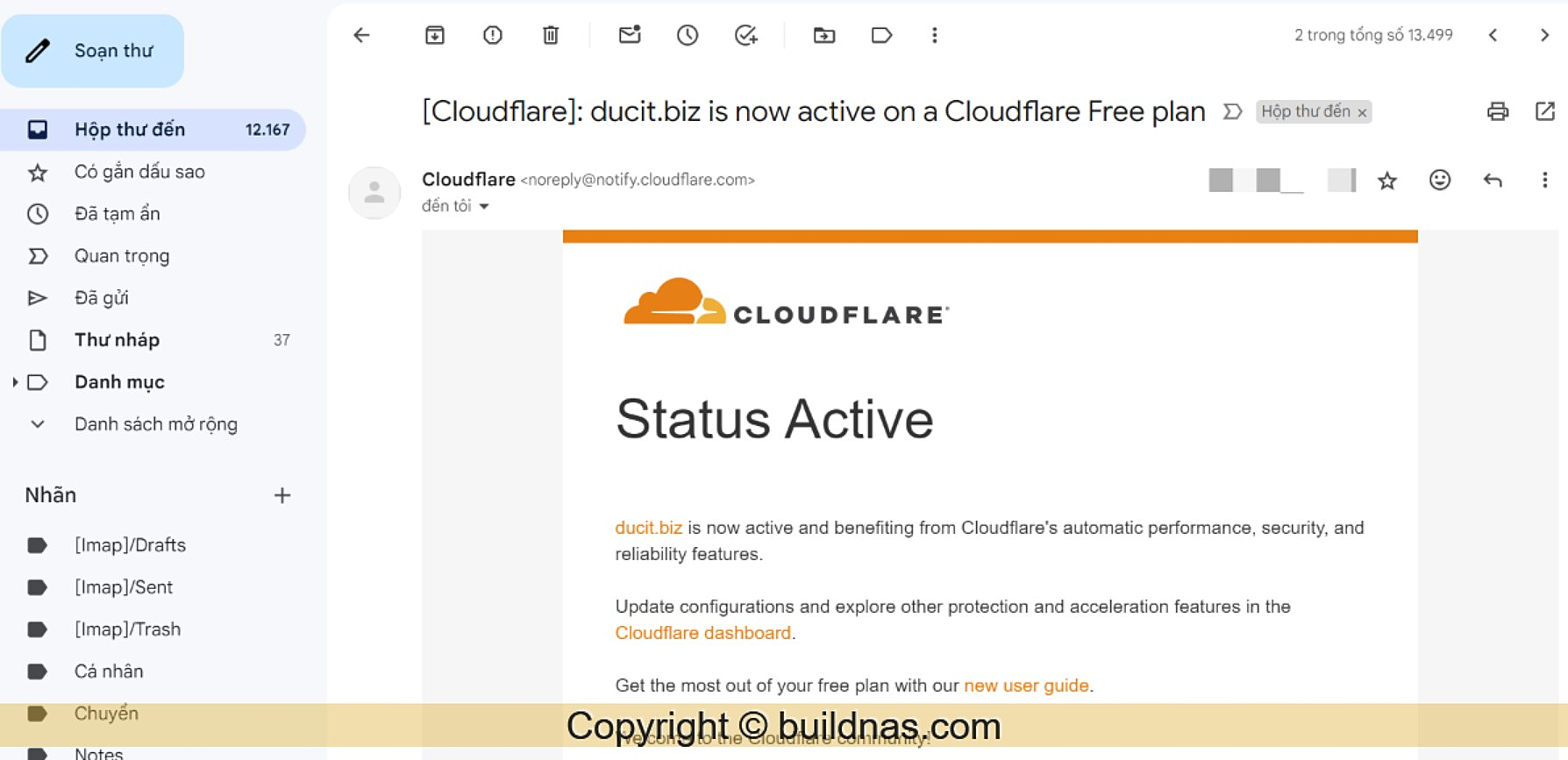
Bước 4.
Vào Control Panel, Login Portal. Tại mục Domain nhập subdomain của bạn đã tạo ở Bước 2.
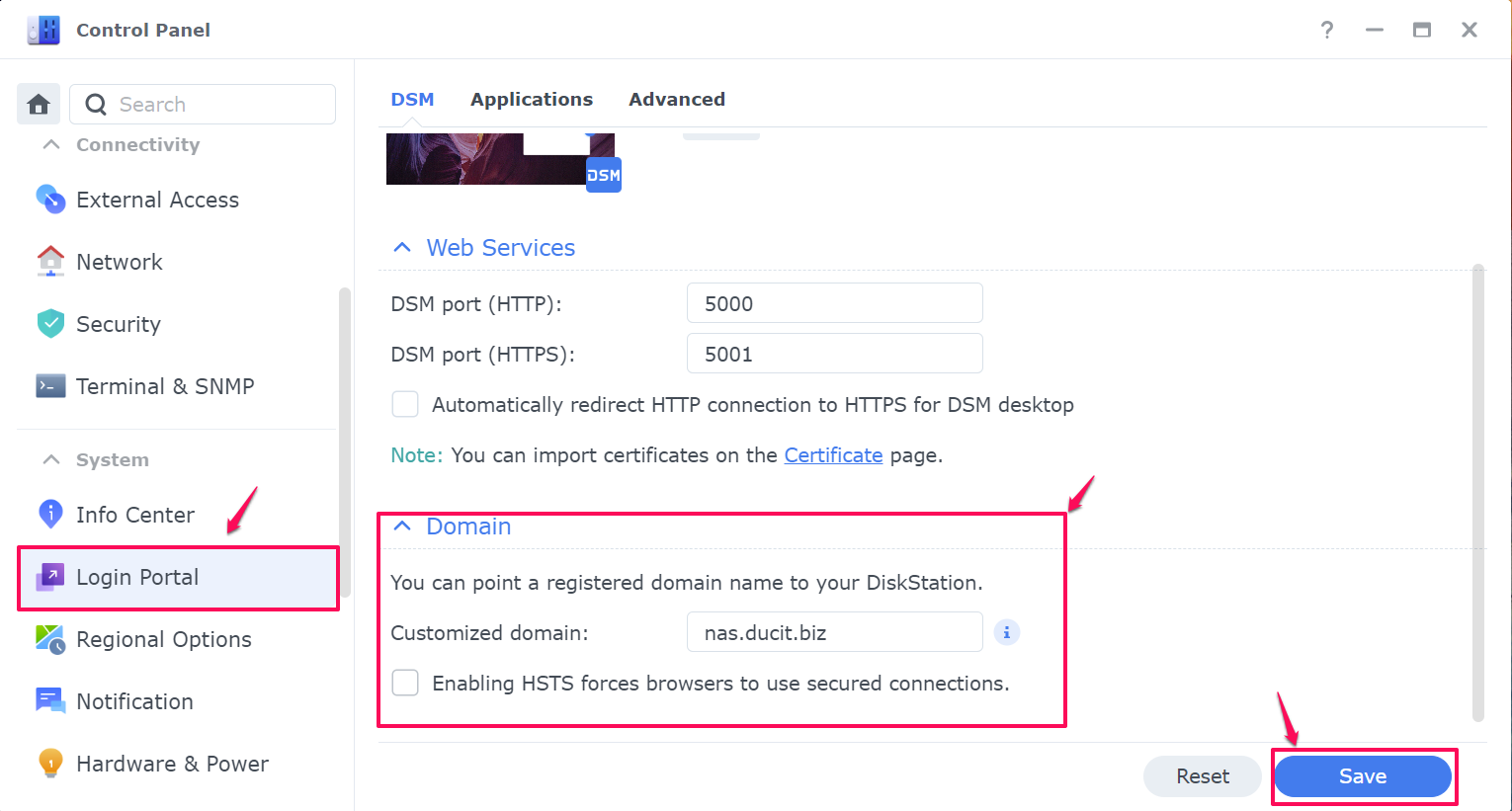
Bước 5:
Test thử vào trang quản trị NAS:
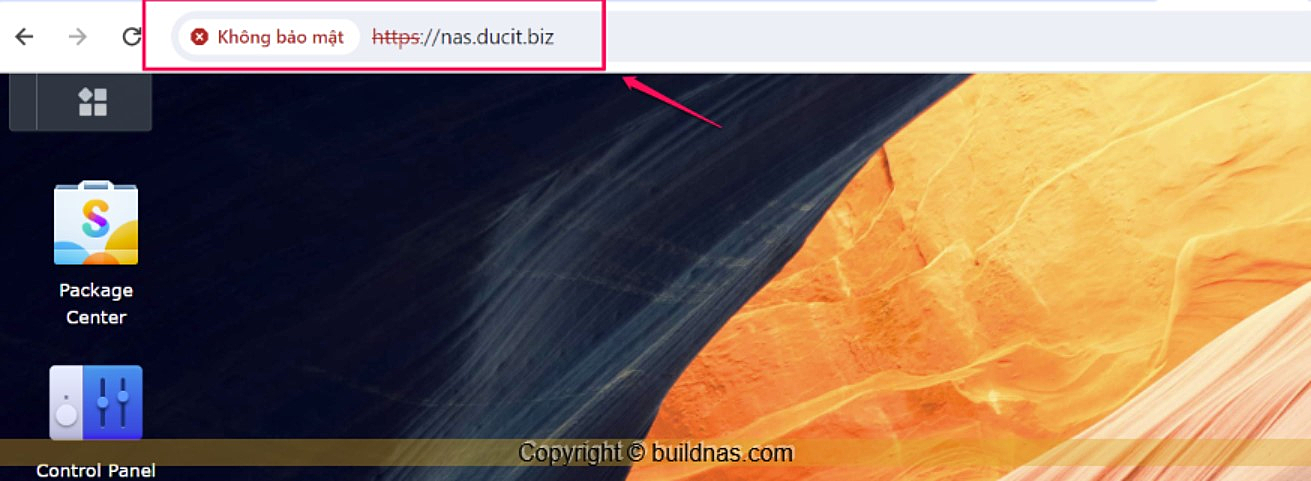
Test thử vào website.
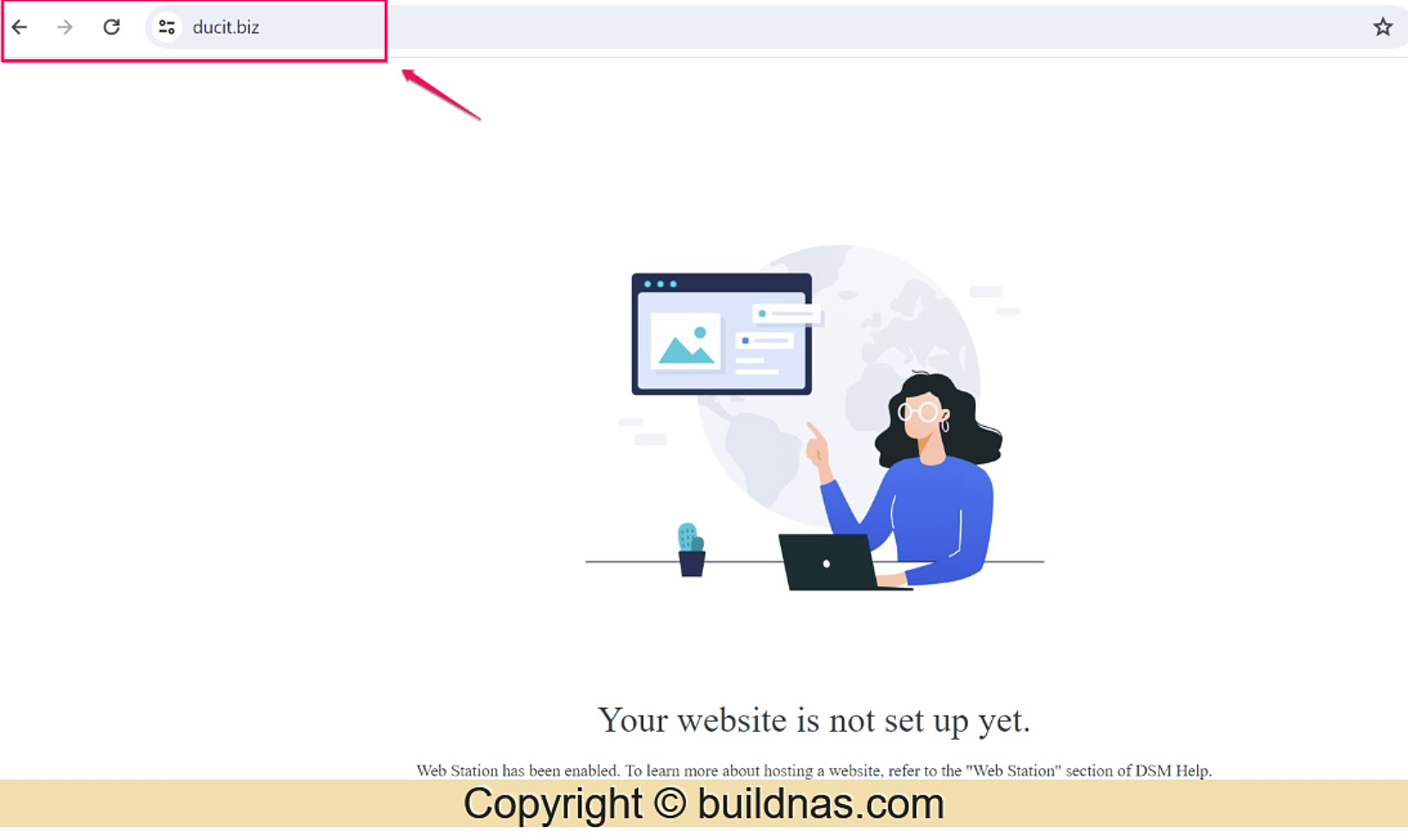
Để khắc phục lỗi trình duyệt không bảo mật. Xem bài viết: Hướng dẫn tạo chứng chỉ SSL cho tên miền trên NAS synology, Xpenology